Agency/Admin Users
1. Communication with the Client’s emergency contact via Address Book
All emergency contacts will be saved in the Address Book as well as on the Emergency Contact page. Agency Users can send an Email and SMS to the Emergency Contact of Client saved in Address Book, even if the Client has been deactivated. After clicking on the edit button, the Agency User will be able to see five sections: Main, View in Map, Task/communication, Key Documents, SMS Log.
Any changes made in the Emergency Contact section in the Client’s Profile will reflect in the copy of Emergency Contact saved in Address Book and Vice Versa.
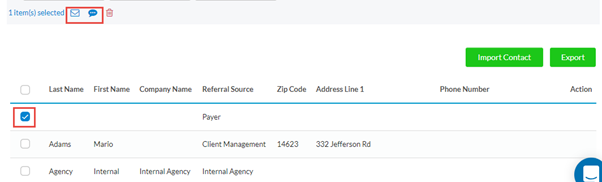
2. Change in Task Status by the Agency User
Agency Users can update/ change the task status by going to Scheduling> Scheduling Calendar> Click on the required schedule> Task.
a) Agency users can multi-select all tasks to update all at once
b) Agency User can also update an individual task status using one of four options: Completed, Not completed, Client refused,
Not Applicable. The User can select any of the options and update the status. As an agency user, he/she can make another change in the status by clicking on the drop down.
c) If the status selection is NOT COMPLETE, NOT APPLICABLE, CLIENT REFUSED, a pop up will appear asking the Agency User to explain the reason. It is compulsory for an agency user to write the description in order to update the status.
Once a task has been marked complete by a CAREGIVER, the caregiver cannot change that status. An Agency user, however, can change the status should an error be made
Note: – The CARE HISTORY Log will only show the last update.
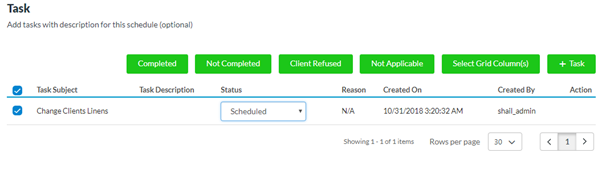
3. Overriding the unique phone number
Agency users will be able to add the same number to multiple Caregiver’s profiles, even if it is marked as Time Tracking number.
4. Color Differentiation to Internal Tasks
Agency users can differentiate the task based on color. In the CRM module of admin settings, color coding is an option given to the Admin user. And the task status’s background color and font color selected by the Admin user will be shown in the personal calendar.
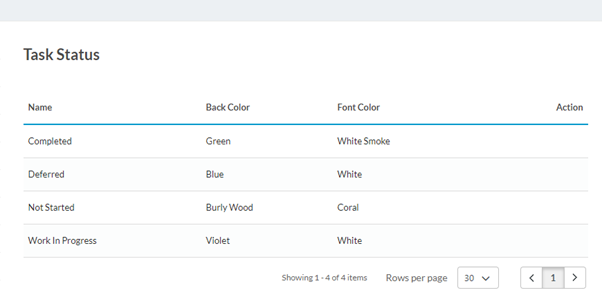
5. Admin User Notified of a New Prospective Caregiver
Admin user will be notified along with an Agency user if a new caregiver applicant form is submitted.
Note: – In Office settings> Caregiver> Caregiver Applicant form. Agency User/Admin User will have to select the name of persons who will be notified.
Reports
6. Un-availability report of Caregiver
Agency users will be able to create a report of Caregiver unavailability. Name, Start Date and time, End date and time, Note, and Description will be the key Headers.
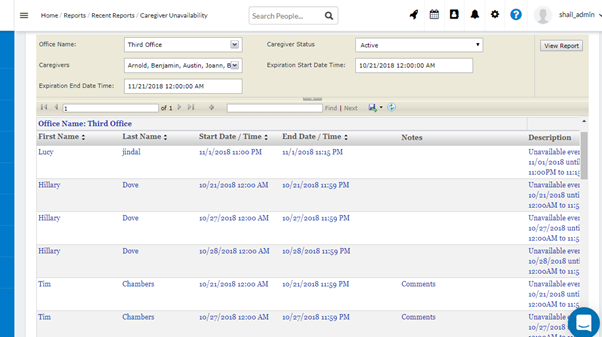
7. EVV Report
There are four new reports surrounding the EVV function:
a) Check in/Check out report:

b) Location & Mode Report:

c) Client/Caregiver status report:

d) Original V/S Published Family Feedback Report:

e) Original V/S Published Notes Report:

8. New Client Report: Client Name, Client ID Number, and Total amount Owed
Agency Users will be able to see a new Client report in Accounting Reports.Headers will be: Client Name, Client ID number, Total amount owed.
Dashboard
9. Re-arranging Widgets on the Dashboard
Clicking on Choose Widgets, will allow the Agency User to re-arrange the Graphs, putting the most important at the top.
Note: – No other Graph can be next to the CARE ALERTS Graph, as that runs across the whole page.
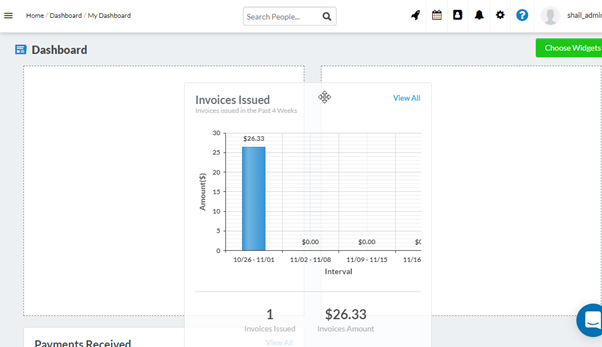
10. Care Alert Widget: Show Status Update Date/time
From now onward, Agency user can see date/time in Care Alert widget on dashboard
Caregiver Notes: – Date/time of adding notes by the caregiver will be captured.
Tasks: – Date/time of updating task status will be captured.
Family Feedback: – Date/time of family feedback given by the caregiver will be captured here.
Client Feedback: – Date/time of Client giving feedback will be captured
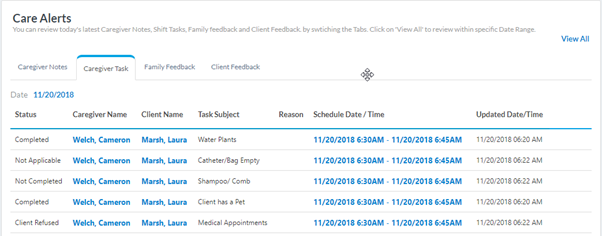
11. My Open Task Widget: hyperlinking date
In Widget- MY OPEN TASK, both the name of the task and the due date will hyperlink to the original Task/Communication page.
12. CARE ALERT Widget: Grouping Care Notes
Agency users will see all Care notes sent by the caregiver for a schedule in one Group.
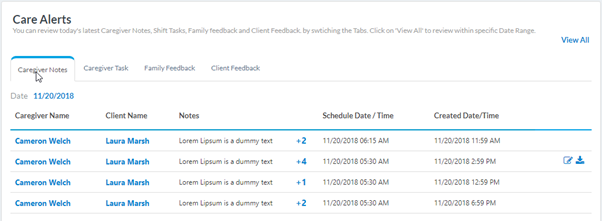
Care Plan
13. Activities in Bold
All those activities showing status as YES will be sown in BOLD in care-plan both to the caregiver in case of Care plan and an Agency User in case of Care-plan in Assessment Summary.
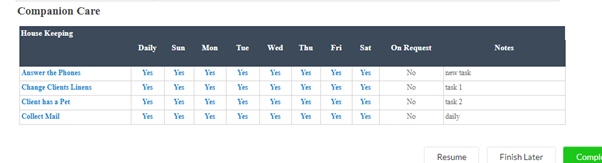
14. Medication Multi-select Option
When an Agency User is adding medications to the care plan/assessment, he/she can select multiple options from the Instructions and Frequency drop downs
Note: – If a User selects AS NEEDED in INSTRUCTIONS then, DOSE/FREQUENCY drop down will not open.
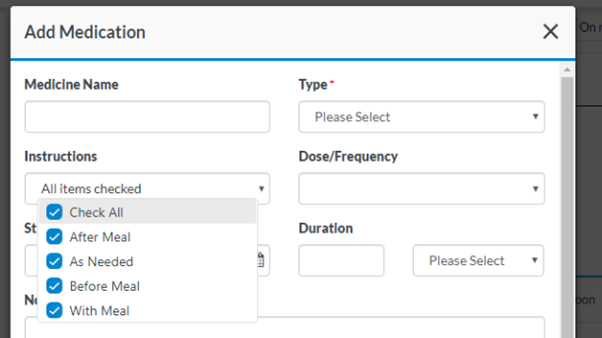
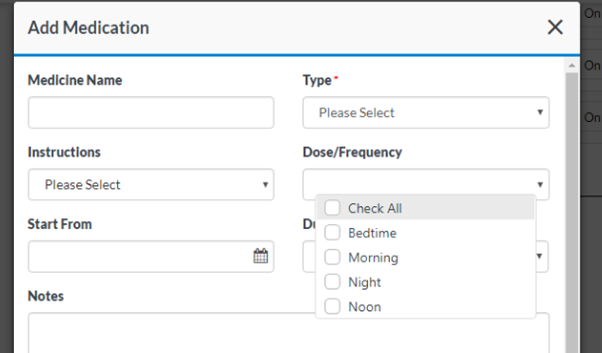
15. Patient/ Client Signature
The client signature will be taken at the time of Assessment and will be shown in Care plan. Three things will be shown: Client Signature, Control over the date and Consent in Caregiver Portal
consent head is‘I hereby declare that the details furnished above are true and correct to the best of my knowledge and belief and I undertake to inform you of any changes therein, immediately. In case any of the above information is found to be false or untrue or misleading or misrepresenting, I am aware that I may be held liable for it’. Client/ patient will click on the consent and sign with the date.
Note: – Client will not be allowed to sign until he/she clicks the checkbox and accepts the declaration.
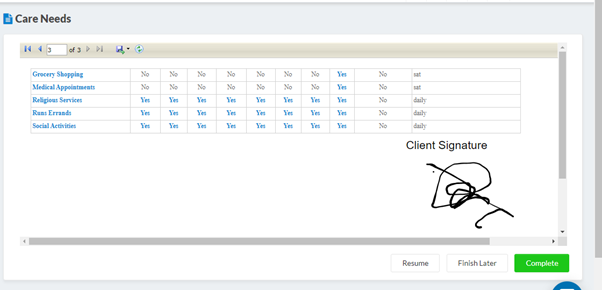
16. Drop-down Menu for Each Task: ‘Independent’ ‘Dependent’ ‘Requires Assistance’
All tasks in the personal care page of the Assessment will be shown with a drop down having options such as Independent, Dependent, Requires Assistance, Not Applicable. Agency can select the correct choice reflecting the care needs of the client.
Note: – Current assessments which already have been completed, those assessment tasks will not be affected but when the new observation/re-assessment takes place, assessment tasks will be added with these additional parameters.
By default, NOT APPLICABLE will be selected.
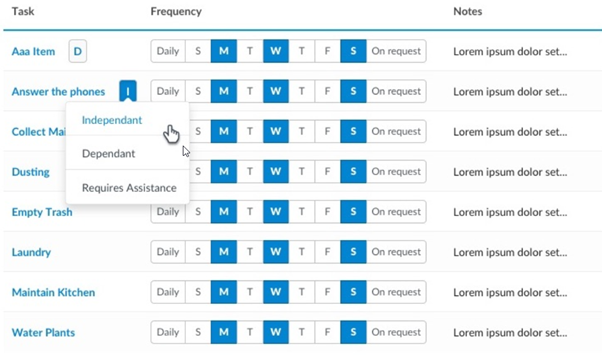
17. New Location for Allergies, Diabetic Diet, Dietary Restrictions, Liquid
Allergies, Diabetic Diet, Dietary restrictions and Liquid will no longer be tasks on the Personal Care Page of the assessment.They will be shown under DIET AND ALLERGIES head.
Note: – Current assessments which already have been completed, those assessment tasks will not be affected but when the new observation/re-assessment takes place, assessment tasks will be updated.
Caregiver Notes and Family Feedback
18. Family Feedback Attachments
Caregivers can attach a maximum of 5 attachments while giving family feedback. Client can also view the Family feedback through a Widget on Client Portal. Smartphone Apps (Android/iOS) will be updated as well and same can be found on respective app stores.
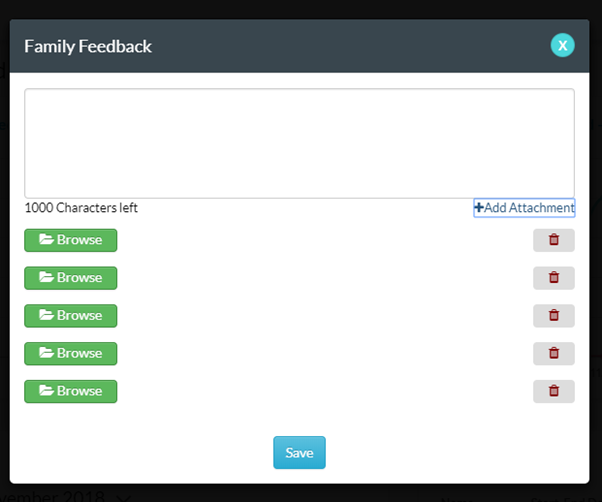
19. Caregiver Notes
Caregiver notes, along with up to 5 attachments, will be shown in the Care History with an option to edit the comments and remove the attachments. An option in an Office setting will be given to enable “Edit Notes before sending it to Client Portal’. Caregiver Notes will also be shown to the Client Portal through a Widget on dashboard.
An option to ‘Show Original Note’ will be given to the Agency Users in Care History
EVV reports> Caregiver notes > will show the original note. An Agency user can see the original note vs the edited note in EVV report> published/unpublished report section.
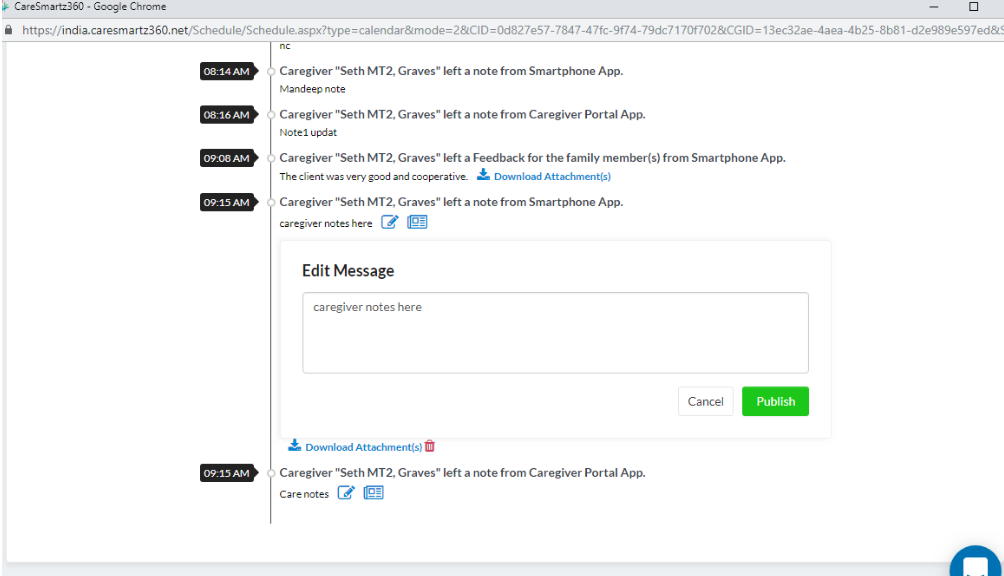
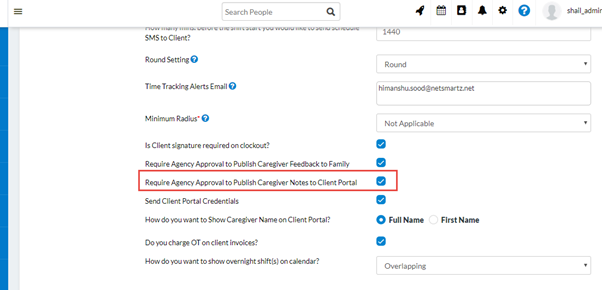
20. Edit and Publish Caregiver Notes
Agency Users can edit and publish the Caregiver Notes from the widget CARE ALERT on dashboard.
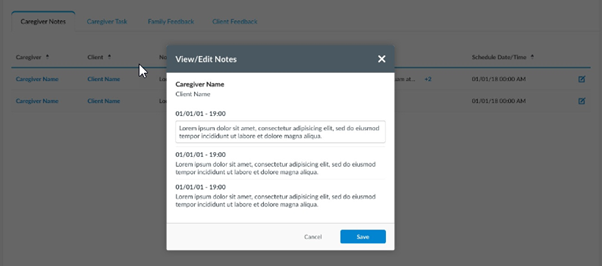
21. Increasing Family feedback from 500 to 1000 Characters
Caregivers can write up to 1000 characters in Family Feedback instead of 500.
Caregivers
22. Publishing Documents to Caregiver portal
Caregivers will be able to see, in the Caregiver portal, any documents that pertain to the Caregiver and are uploaded by Agency Users.
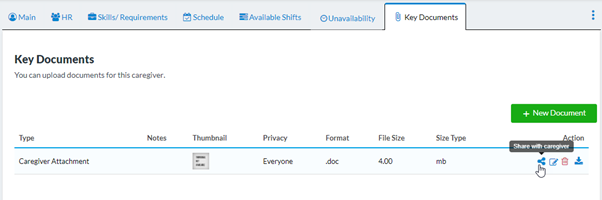
23. Ability to not allow caregiver to see the Care plan
Agency users can deny the right to see the Care plan to the Caregiver. In office setting> Mobile> Mobile Role Management. Go to the Caregiver Role> Modify privilege. An option to give ‘No Access’ to the Care Plan will be given wherein Caregiver will not be able to see the Care plan from the mobile app.
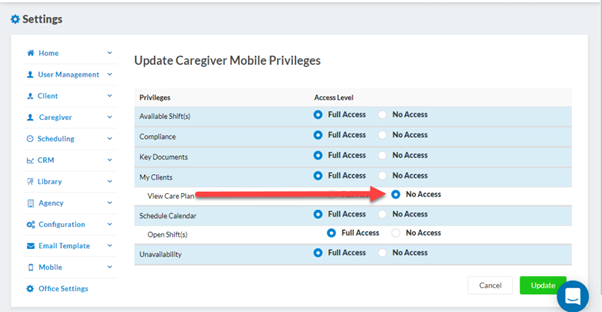
24. Removing “Read Only ” from Mobile Settings in Admin Settings
Agency users will not be able to give ‘Read only’ Access to the Caregivers in mobile settings. Only two options will be given: full access or no access.
Note: – All existing Read only Access will get migrated to Full Access because currently Read Only and Full Access works in same manner in Caregiver Smartphone apps.
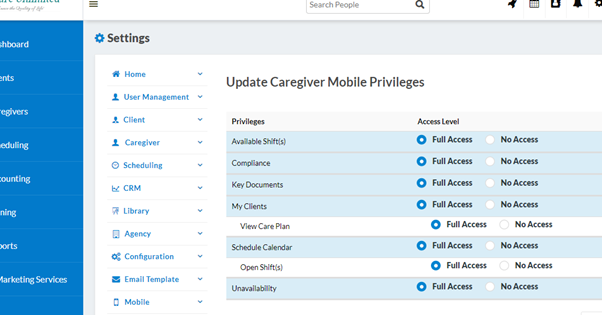
25. Notifying Caregiver if Tasks are Not Updated
At the time of clock out, Caregivers will be notified, via a pop up, of any task not updated.
Miscellaneous Changes
26. Payment Past Due Notification
In the office settings, the Agency User will use a drop down to select the person(s) to whom the notification should be sent. Agency users can select either client or payer or emergency contact. Agency users can multi-select in case notifications should be sent to more than one. An email and SMS notification will be sent.
Note: – If an Agency user does not put any due date then client/ payer/ emergency contact will not be notified.
27. “Invoice is Taxable” Mirrors Default Office Settings
Earlier, invoice tax checkbox had to be selected by the User to get the invoice taxable. Now, this checkbox will be auto selected, based on the Office Settings. If in office settings, user has selected Charge tax in Invoice then, this will automatically reflect in.
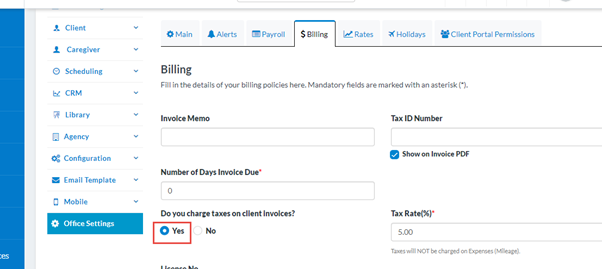
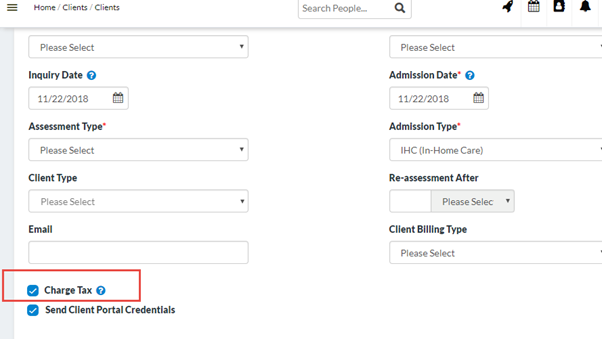
28. Adding ‘Payer’ in Client section
On the Client’s landing page, “Primary Payer Name” will be the part of the “select grid column” feature
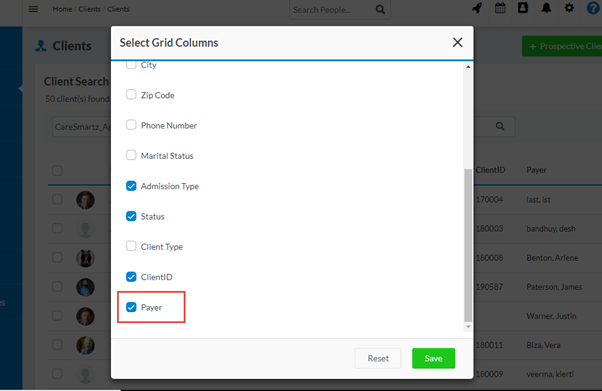
29. Showing City name in Auto-complete
From now onwards, Client’s city name will also be shown at the time of finding Client from the drop-down. When an Agency User tries to find a caregiver from Scheduling then in CLIENT NAME dropdown, Agency user will be able to see the Client’s city name or Address Line 1 along with the name.
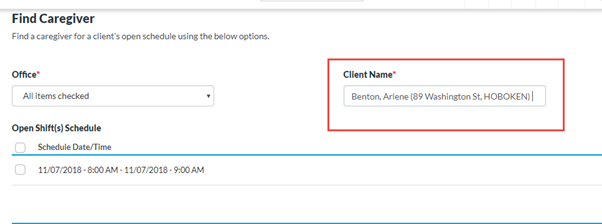
30. Relation to Client
When adding new Prospective Client Agency Users will have to select the caller’s Relation to Client first, so that all related data can be copied accordingly in the Client Information section.
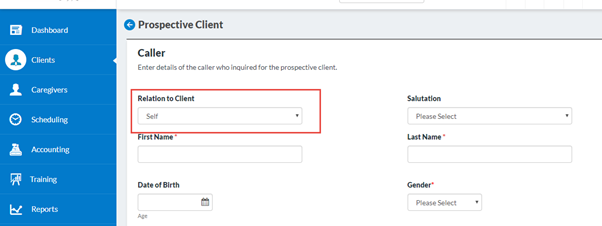
<
31. Displaying Next Shift Instead of Next Appointment
In the Widget- Schedule of Caregiver portal, “Next Shift” will be displayed instead of “Next Appointment”.
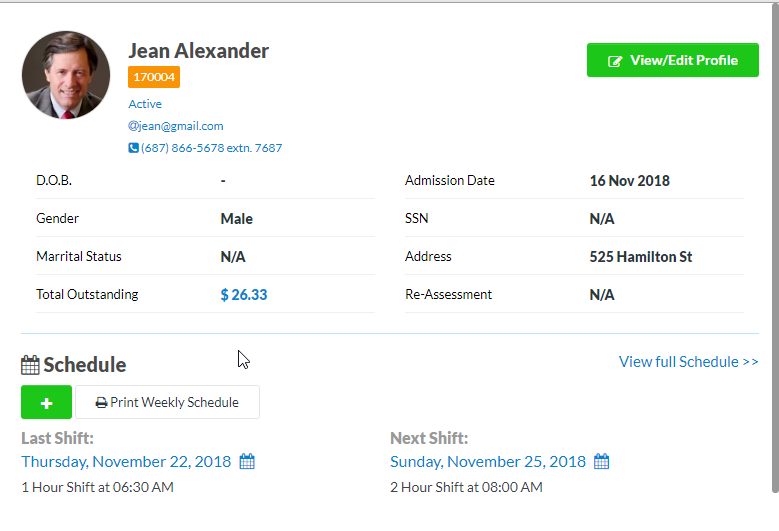
32. Next Appointment to be Clickable
As shown in the screenshot below, the date and day given for the next shift has become clickable. After clicking on it, it will route to the detail page of that schedule.